티스토리 뷰
엑셀 텍스트 데이터를 합쳐야 하는 경우가 있습니다. 또는 워드나 한글 등에서 표에 작업한 것을 하나로 합치는 방법을 알면 좋아서 엑셀 텍스트, 글자 데이터 등을 합치는 방법을 소개드립니다. 아주 간단한 방법이라서 쉽게 따라하실 수 있을 것입니다.

1. 엑셀 텍스트 데이터 합치기 필요한 상황
엑셀 자체에서 데이터를 합치는 경우도 있고 한글이나 워드 등 표에서 두 표 왼쪽 셀 또는 데이터, 그리고 오른쪽 셀 데이터를 합쳐야 하는 경우가 있습니다. 예를 들어 아래 데이터처럼 성과 이름이 따로 작성이 된 데이터를 받는 경우가 있습니다. 그런데 제가 필요한 자료는 성과 이름이 포함된 것입니다.
이런 경우에는 A1셀과 B1셀의 데이터를 합치는 것이 필요합니다. 어떻게 합칠 수 있는지 2번에서 알아보겠습니다.
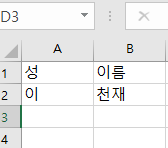
2. 엑셀 텍스트 데이터 합치기 방법
방법은 아주 간단합니다. 하나씩 설명 사진을 따라오시면 됩니다.
1) 표시할 곳을 고르고 = 를 넣습니다.

2) = 옆에 먼저 합칠 셀을 고릅니다. (예시에서는 A2)
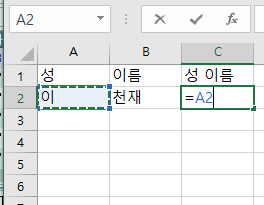
3) &를 입력하고 다음 합칠 셀을 선택합니다. (예시에서는 B2)
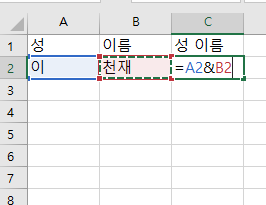
4) 엔터를 칩니다. 그럼 합쳐진 데이터가 나오게 됩니다.
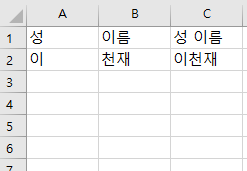
5) 기타 팁) 아래 데이터들도 합칠 때는 똑같이 만들고 싶을 때는 셀 제일 오른쪽 아래를 클릭,드래그해서 희망하시는 곳까지 내려주시면 됩니다.
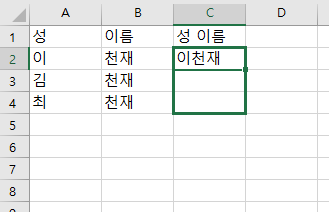
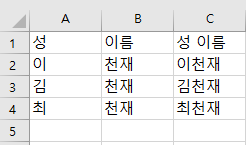
지금까지 셀 데이터 내용 합치는 방법을 알아보았습니다. 쉬운 방법이지만 처음 하려니 저도 어려워서 다른 분들께 소개드리면 도움이 될 거 같아서 정리해보았습니다. 엑셀 셀 데이터 합치기를 통해서 한글 표나 워드 등 내용을 합치실 때 도움이 되시길 바랍니다. 감사합니다.
'정보 > 생활(IT, 컴퓨터 등)' 카테고리의 다른 글
| [정보]- 컬처랜드 문화상품권, 네이버 페이 포인트 교환방법! (0) | 2024.05.03 |
|---|---|
| 블루라이트 차단 프로그램 추천 Light Bulb (PC, 컴퓨터, 모니터 등) (0) | 2024.03.09 |
| hwpx 파일 검게 화면 나오는 경우 원인, 해결방법 (깨짐 등) (0) | 2024.02.10 |
| 기프티콘 판매, 구입 어플 추천 (기프티스타, 니콘내콘, 팔라고 등 비교) (1) | 2024.01.13 |
| 생활기록부 온라인 조회 방법, 발급 사이트 바로가기 안내 (초등, 중등, 고등, 조회 안 되는 이유) (1) | 2023.10.28 |